A továbbiakban kizárólag a játékbemutatókra vonatkozóan fogok írni. Ennek oka az, hogy kritikát még nem készítettem (nem is szándékozom) és úgy érzem, nem az én műfajom, így hozzá nem értésem miatt nem akarok téves információkat közölni veletek.
Nos, miután mindenki eldöntötte, milyen irányban szeretne elindulni, kezdjük is meg az utazást. De még mielőtt elindulnánk nézzük, milyen dolgokra lesz szükségünk az út során...
- Felvevőprogram, amivel a játékbeli jeleneteket felvesszük.
- Videószerkesztő program, amivel a jeleneteket dolgozzuk össze.
- Mikrofon (és esetleg hangfelvevő program), amivel a narrációt vesszük fel.
- És végül természetesen maga a bemutatásra váró játékprogram.
Ezek mindegyikére szeretnék egy külön Mesterkurzus részt szánni, mert szerintem mindegyik téren van elég mondanivalóm és nem szeretném egybezsúfolni az egészet.
Ez a rész tehát a felvevőprogramokról szól.
Áttekintem a legnépszerűbb felvevőprogramokat, letöltési linkek, a Fraps program részletes bemutatása, illetve a gyakori Fraps-hangprobléma orvoslása...
Felvevőprogramok (recorderek):
Ezekkel a programokkal tudunk a játékból tetszőleges jeleneteket felvenni, gyakorlatilag "ahogyan játszunk". Ezen kívül állóképeket (screenshot) is tudunk velük készíteni, ami szintén hasznos.
A legnépszerűbb felvevőprogramok:
- Fraps - Letöltés
- Techsmith SnagIt 8 - Letöltés
- Bandicam Recorder - Letöltés
- Growler GunCam - Letöltés
- A Fraps a legnépszerűbb felvevőprogram a videósok körében. Valóban kiváló program viszont van 1-2 hátránya is: erős gép kell hozzá és rengeteg szabad hely a merevlemezen. Előfordulhat, hogy egy 5 perces felvétel mérete meghaladja az 1 gigabyte-ot. Ezt a méretet ellensúlyozni lehet azzal, hogy például a VirtualDub nevű programmal a felvételeket tömörítjük mondjuk .mpeg2 formátumba, de nem sokan élnek ezzel a lehetőséggel (én sem). A Fraps trial verziója maximum 30 másodperces felvételt engedélyez és a képernyő tetején ott marad a "www.fraps.com" felirat.
- A Techsmith SnagIt 8 egy kicsit körülményesebb program, mint a Fraps, de tartalmaz olyan funkciókat, amit a Fraps nem. Ilyen például, hogy a képernyő bizonyos részét kijelölhetjük neki és csak azt a részt fogja felvenni. Így pl. kijelölhető a játékban a pontszám-kijelző és csak azt fog a felvételre kerülni (pl. Rossz PC Játékok Sorozat - Italian Job videóban). Hab a tortán, hogy a SnagIt 8 felvételei korántsem foglalnak annyi helyet, mint a Frapsé, de mint említettem ennek az az ára, hogy kicsit bonyolultabb kezelni. Kezdőknek én nem ajánlanám, csak megemlítem, hogy van ilyen is.
- A Bandicam Recorder szerintem a legsokoldalúbb recorder, amit találhatunk az Interneten. Egyfajta keveréke a Fraps és SnagIt jó tulajdonságainak. Nagyon egyszerű kezelni, a felvételei nem foglalnak túl sok helyet, jó minőségben rögzít és akár az asztalt vagy annak tetszőleges részét is tudja rögzíteni, így például kiváló, ha csak böngészőben futtatható flashjátékot akarsz bemutatni. Ami miatt imádom a Bandicam Recorder-t az az, hogy szinte MINDEN rögzíthető vele. Ugyan az OpenGL és DirectX-es programok rögzítésére még mindig inkább ajánlom a Fraps-et, a régi Windows-os és DOS-os játékokat minden gond nélkül fel lehet vele venni (ld. The Lost Vikings 1-2 bemutatóim) ráadásul sokkal jobb minőségben, mint a DOSBox beépített felvevője. Mindezek mellett a próbaverziónak is mindössze annyi a szépséghibája, hogy a képernyő tetejére rak egy vízjelet (ld. El Airplane bemutatóm), de ezen kívül nem korlátozza a felhasználót sem a felvétel minőségében, sem a felvétel időtartamában.
- A Growler GunCam lehetne a Fraps kisöccse. Tudomásom szerint egyedül Reactor használja ezt a programot, ő ajánlotta nekem is korábban. Kipróbáltam, de nem sikerült működésre bírni, úgyhogy sajnálom, ebben én nem tudok segíteni, próbálkozzatok Reactornál :)
Mivel gondolom vagytok páran akiknek nem olyan egyszerű a felvevőprogramok kezelése, úgy döntöttem, hogy az általam legjobban ismert Fraps funkcióit fogom elmagyarázni nektek, remélem segít.
1. General (Általános beállítások)
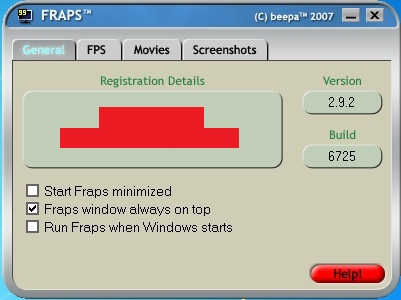
Registration Details (regisztrációs adatok):
Itt található a neve / e-mail címe, annak, aki regisztrálta a programot.
Version (verzió):
A program verziószáma. Van már 3.x.x verzió is, de én (és ált. mindenki) a 2.9.2-est használja. A Build is ehhez hasonló adat.
Start Fraps minimized:
Ha kipipálod, akkor a Fraps elindítása után ez az ablak nem jelenik meg, hanem automatikusan a tálcára kerül, onnan lehet majd elindítani.
Fraps window always on top:
Ha kipipálod, akkor a Fraps ablak lesz legfelül, minden más ablak alatta lesz (kb. kényelmi funkció)
Run Fraps when Windows starts:
Ha kipipálod a Fraps a Windows elindítása után automatikusan el fog indulni (nem a felvétel, csak a program).
Help!: Súgófájl, segítség és használat leírása angol nyelven, képekkel.
2. FPS (Framerate beállítások)
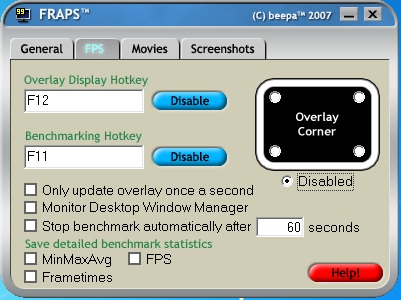
Itt az FPS kijelzés beállításait találod. Ezek a számok jelzik, hogy a géped hány képkockát jelenít meg másodpercenként a játékból. Minél magasabb ez a szám, annál simábban fut a játék. Ez az oldal a jelenetek felvétele szempontjából nem fontos, kivétel egy dolgot, ezt fogom elmagyarázni.
Ezt a képkocka / másodperc (Frame Per Second = FPS) számlálót a program elég undorító módon szögletes, sárga számokkal jelzi, az Overlay Corner-nél megadott sarokban. Felvétel közben a számok helyett piros "REC" (Record = felvétel) szöveg jelenik meg.
Ez a videózás során kb. olyan szintű "hibának", amatőrségnek számít, mint a fraps.com felirat a videó tetején. Ezt elkerülendő, párszor próbáld ki ezzel a számlálóval a felvételt, érezz rá, hogy mikor is megy a felvétel, hogy a piros REC felirat nélkül is tudd, hogy most felveszel éppen. Ha ráéreztél, onnantól kapcsold ki ezt a funkciót. ezt legkönnyebben az Overlay Corner alatti "Disabled" kipipálásával érheted el.
Overlay Display Hotkey:
Az itt megadott gombbal tudod a számlálót ki-bekapcsolni. A 'Disable' gomb, megszünteti a funkciót. (ha az előbb említett dolog nem válna be).
3. Movies (felvétel beállítások)
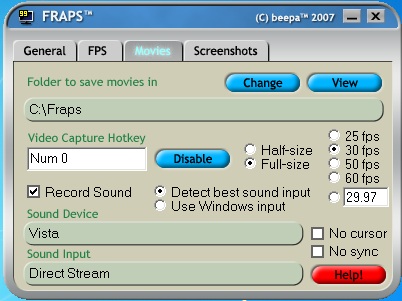
Folder to save movies in:
Itt adhatod meg, hogy a program a felvételeidet melyik mappába mentse el. A 'Change' gombbal megváltoztathatod a mappát, a 'View' gombbal pedig az adott mappa kerül megnyitásra.
Video Capture Hotkey:
Itt állíthatod be azt a gombot, amelyikkel elindítod / megállítod a felvételt. Érdemes olyan gombra rakni, amit az adott játék nem használ. A 'Disable' gomb megszünteti a funkciót, ergo ne nyomjatok rá.
Half-Size / Full-Size:
A felvételt szabályozhatod vele. Őszintén szólva fogalmam nincs mit csinál a Half-Size (gondolom kisebb méretben veszi fel a jeleneteket, csak tipp...), de mindig Full-Size-on hagytam, tegyetek Ti is így.
25 / 30 / 50 / 60 fps:
Itt állíthatjátok be a felvétel FPS rátáját, tehát, hogy a felvétel során hány képkockát jelenítsen meg a képernyő másodpercenként. Nem érdemes 30 fölé menni. Próbálgassátok végig a 25 és 30 fps-t, de személy szerint én mindig a legalsót pipálom ki, ahol Ti magatok írhattok be tetszőleges fps értéket. Ide 29,5 vagy 29,9 fps-t szoktam beírni, a legtöbb film ilyen fps-sel megy.
No cursor:
Ha kipipálod, a felvételeken nem fog látszódni az egérmutató kurzor. Szerintem ne pipáljátok be, főleg point'n'click és stratégiai játékok bemutatásánál ne.
Record Sound:
Ha kipipálod, akkor a felvételeknek lesz hangja, NE kapcsoljátok ki.
Sound Device / Sound Input:
Itt vannak a programok, amivel a felvétel hang részét intézik. Itt szokott lenni probléma, ennek megoldása az írás végén található.
4. Screenshots (Pillanatkép beállítások)
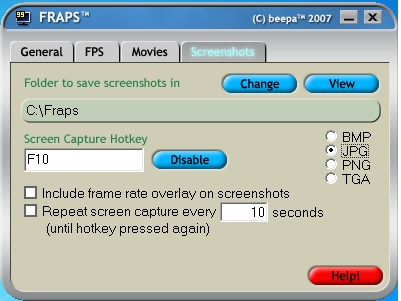
Folder to save screenshots in:
Itt adhatod meg, hogy a program a pillanatképeket melyik mappába mentse el. A 'Change' gombbal megváltoztathatod a mappát, a 'View' gombbal pedig az adott mappa kerül megnyitásra.
Screen Capture Hotkey:
Itt állíthatod be azt a gombot, amelyikkel pillanatképet készítesz. Érdemes olyan gombra rakni, amit az adott játék nem használ. A 'Disable' gomb megszünteti a funkciót.
BMP / JPG / PNG / TGA:
Ezek közül kell kiválasztanod, hogy a pillanatképed milyen formátumban legyen. Én a .JPG-et ajánlom.
Include frame rate overlay on screenshots:
Ha kipipáljátok, a pillanatképeken látható lesz az fps számláló.
Repeat screen capture every XX seconds (until hotkey pressed again):
Ha ezt kipipáljátok, akkor a pillanatkép gomb lenyomása utáni XX (Ti állíthatjátok be az értéket) másodperceként automatikusan készít egy újabb pillanatképet, amíg újra meg nem nyomjátok a pillanatkép gombot.
A hírhedt Fraps-hangprobléma:
Rengeteg helyen láttam kommenteket, és kaptam e-maileket is ebben a témában. A gond a következő volt:
"A Fraps nem veszi a hangot a játékból. Helyette úgy néz ki, hogy a mikrofonomat veszi fel, videó alatt hallom, hogy leütöm a billentyűket, stb..."
"A Fraps felveszi éppenséggel a hangot, de iszonyatosan torz a hang, mintha túl hangos lenne."
Találkoztam ezekkel a problémákkal én is, de rövid Goggle-kutatás után rátaláltam a megoldásra.
Megoldás:
Mindkét dolog megoldása a stereo mix (alias sztereó keverő) környékén rejlik. A stereo mix konkrétan azt veszi fel, amit Te a hangszóróból hallasz, tehát minden, ami a számítógépből jön.
Ha a Frapsben a Movies lapon a Sound Device / Sound Input valamelyikénél a Stereo Mix-et látod, akkor azt jelenti, hogy a játék hangját fel fogja venni, viszont (ha szeretsz egyből a felvétel közben kommentálni, nem fog összejönni, mert) a felvétel közben a mikrofon hangját nem fogja felvenni. Tehát a játékjelenetek felvétele és a narráció felvétele között kapcsolgatni kell ezt a Stereo Mix-et (legalábbis Windows 7-nél).
A másik probléma a torz hang volt. Ez is a Stereo Mix hibája, túl magas értékre van állítva. Ezt kell lejjebb venni olyan 20-25%-ra, és akkor élvezhető lesz a hang.
Az alábbiakban leírom operációs rendszerek szerint, hogy hol találjátok meg a stereo mix-et és hogyan lehet ki-bekapcsolni.
- Windows XP alatt:
A tálcán keressétek meg a Hangerőszabályzót. Jobb klikk > Beállítások > Tulajdonságok > Jelöljétek ki a 'Felvétel'-t > jobb szélen ott a sztereó keverő (stereo mix). Az alatta lévő pipával tudjátok ki-bekapcsolni, illetve a csúszka segítségével a hangerejét tudjátok változtatni. Ha nem tudjátok mozgatni a csúszkát, akkor próbáljátok meg a hangkártya driverét újrarakni / frissíteni. Ha ez sem segít, akkor sajnos újra kell installálni a Windows-t (nekem legalábbis ez segített).
- Windows 7 / Vista alatt:
A tálcán keressétek meg a Hangerőszabályzót. Jobb klikk > Rögzítőeszközök. Itt kell lennie a Mikrofonnak, illetve a Stereo Mix-nek. (Ha esetleg nem jelenik meg valamelyik, akkor jobb klikk a lista alá > Letiltott eszközök megjelenítését pipáljátok ki.) Kattintsatok a mikrofonra vagy a stereo mix-re, amelyiket szeretnétek, majd alul az "Alapértelmezett" gombra.
Remélem sikerült segítenem és megválaszolni gyakran feltett kérdéseiteket a Felvevőprogramokkal kapcsolatban. Ha valami továbbra sem tiszta, a kommentekhez nyugodtan írhattok további kérdéseket.
A következő részben a különböző videószerkesztő programokról lesz szó...





























Utolsó kommentek